These are super important to learn as the majority of keyboard shortcuts use a primary key in combination with other keys to quickly perform the action. There's also a keyboard shortcut — select an item (you can even use the Up and Down arrows to navigate to it in Finder view) and then press Command-Y. Command – Comma (,) This is one of the.
-->For information about keyboard accessibility, see How to: Use Keyboard Navigation.
You can access a variety of commands in Visual Studio for Mac by using the appropriate keyboard shortcut. This document lists the default shortcuts for the Visual Studio for Mac key binding scheme. For more information about how to change the key binding scheme, see Customizing the IDE. You can also customize shortcuts for a command using the Visual Studio for Mac > Preferences menu item and choosing Environment > Key Bindings in the Preferences window.
Tip
The keyboard shortcuts displayed in this document, and the key binding preferences in Visual Studio for Mac, are presented using the symbols commonly used in macOS. If you are unsure of a symbol, review the macOS key symbols loopkup table.
Downloadable quick ref pdfs
We have compiled the most used, and most useful, keyboard shortcuts into a downloadable pdf file. We have two versions,one that shows shortcuts for Visual Studio for Mac, and a version that shows Visual Studio shorts side-by-side for usersthat have prior experience with Visual Studio when using Windows.
Code Navigation
| Commands | Keyboard shortcuts |
|---|---|
| Find References | ⇧⌘R, F12 |
| Go to Declaration | ⌘D, F12 |
| Next Error | ⌥⇧⇟, ⇧⌘F12 |
| Next Issue in File | ⌥⇟ |
| Previous Error | ⌥⇧⇞ |
| Previous Issue in File | ⌥⇞ |
Debug
| Commands | Keyboard shortcuts |
|---|---|
| Enable or Disable Breakpoint | ⌥⌘/, ⌘F9 |
| Pause | ⌥⌘P, ⌥⌘L5 |
| Remove All Breakpoints | ⇧⌘F9 |
| Run To Cursor | ⌘F10 |
| Set Next Statement | ⇧⌘F10 |
| Show Next Statement | ⌥* |
| Step Into | ⇧⌘I, ⌘F11 |
| Step Out | ⇧⌘U, ⇧⌘F11 |
| Step Over | ⇧⌘O, F10 |
| Toggle Breakpoint | ⌘, F9 |
| View Breakpoints | ⌥⌘B |
Designer
| Commands | Keyboard shortcuts |
|---|---|
| Switch between related files | ⌃⌘↑ |
Edit
| Commands | Keyboard shortcuts |
|---|---|
| Constraint Editing Mode | ⌘E |
| Copy | ⌘C |
| Cut | ⌘X |
| Delete | ⌘⌫ |
| Format Document | ⌃I |
| Indent Selection | ⌘] |
| Paste | ⌘V |
| Preferences | ⌘, |
| Redo | ⇧⌘Z |
| Rename | ⌘R, F2 |
| Select All | ⌘A |
| Show Code Generation | ⌘I |
| Toggle All Folds | ⌥⇧⌘↑ |
| Toggle Definitions | ⌥⇧⌘↓ |
| Toggle Fold | ⌥⇧⌘← |
| Toggle Line Comment(s) | ⌘/ |
| Undo | ⌘Z |
| Unindent Selection | ⌘[ |
| Update Frame from Constraints | ⇧⌘R |
F# Integration
| Commands | Keyboard shortcuts |
|---|---|
| Clear F# Interactive | ⌃⌥C |
| F# Interactive | ⌃⌥F |
| Restart F# Interactive | ⌃⌥R |
| Send line to F# Interactive | ⌃⌥L |
| Send references to F# Interactive | ⌃⌥P |
| Send selection to F# Interactive | ⌃⏎ |
File
| Commands | Keyboard shortcuts |
|---|---|
| Close All | ⇧⌘W |
| Close File | ⌘W |
| Close Workspace | ⌥⌘W |
| New File | ⌘N |
| New Solution | ⇧⌘N |
| Open | ⌘O |
| ⌘P | |
| Quit | ⌘Q |
| Revert | ⌘U |
| Save | ⌘S |
| Save All | ⇧⌘S |
Help
| Commands | Keyboard shortcuts |
|---|---|
| API Documentation | ⌥⌘? |
| Unity API Reference | ⌘' |
Other
| Commands | Keyboard shortcuts |
|---|---|
| Implement Unity Messages | ⇧⌘M |
| Inspect | ⌥⌘I |
Project
| Commands | Keyboard shortcuts |
|---|---|
| Add Files | ⌥⌘A |
| Build | ⌘K, ⇧F6 |
| Build All | ⌘B, F6 |
| Clean | ⇧⌘K |
| Rebuild | ⌃⌘K |
| Rebuild All | ⌃⌘B |
| Start Debugging | ⌘⏎, F5 |
| Start Without Debugging | ⌥⌘⏎, ⌃F5 |
| Stop | ⇧⌘⏎, ⇧F5 |
Refactoring
| Commands | Keyboard shortcuts |
|---|---|
| Import Symbol | ⌃⌥␣ |
| Quick Fix | ⌥⏎ |
Search
| Commands | Keyboard shortcuts |
|---|---|
| Command | ⇧⌘P |
| Find in Files | ⇧⌘F |
| Find Next | ⌘G, F3 |
| Find Next Like Selection | ⌘E, ⌘F3 |
| Find Previous | ⇧⌘G, ⇧F3 |
| Find Previous Like Selection | ⇧⌘F3 |
| Find | ⌘F |
| Go to File | ⇧⌘D |
| Go to Line | ⌘L |
| Go to Type | ⇧⌘T |
| Navigate To | ⌘. |
| Replace in Files | ⌥⇧⌘F |
| Replace | ⌥⌘F |
Text Editor
| Commands | Keyboard shortcuts |
|---|---|
| Complete Word | ⌃␣ |
| Delete left character | ⌃H |
| Delete next subword | ⌃⌦ |
| Delete next word | ⌥⌦ |
| Delete previous subword | ⌃⌫ |
| Delete previous word | ⌥⌫ |
| Delete right character | ⌃D |
| Delete to end of line | ⌃K |
| Dynamic abbrev | ⌃/ |
| Expand selection | ⌥⇧↓ |
| Expand selection | ⌥⇧↑ |
| Expand selection to document end | ⇧⌘↓, ⇧⌘↘ |
| Expand selection to document start | ⇧⌘↑, ⇧⌘↖ |
| Expand selection to line end | ⇧↘, ⇧⌘→ |
| Expand selection to line start | ⇧↖, ⇧⌘← |
| Expand selection to next line | ⇧↓ |
| Expand selection to next word | ⌥⇧→ |
| Expand selection to page down | ⇧⇟ |
| Expand selection to page up | ⇧⇞ |
| Expand selection to previous line | ⇧↑ |
| Expand selection to previous word | ⌥⇧← |
| Expand selection to the left | ⇧← |
| Expand selection to the right | ⇧→ |
| Find caret | ⌘| |
| Go left one character | ⌃B |
| Go right one character | ⌃F |
| Go to beginning of document | ⌘↑ |
| Go to beginning of line | ⌘←, ⌃A |
| Go to end of document | ⌘↓ |
| Go to end of line | ⌘→, ⌃E |
| Go to Matching Brace | ⇧⌘ |
| Go to next line | ⌃N |
| Go to next word | ⌥→ |
| Go to previous line | ⌃P |
| Go to previous word | ⌥← |
| Insert line break after the caret | ⌃O |
| Move caret to EOL and insert new line | ⇧⏎ |
| Move the line or highlighted selection down | ⌥↓ |
| Move the line or highlighted selection up | ⌥↑ |
| Move to next usage | ⌃⌥⌘↓ |
| Move to prev usage | ⌃⌥⌘↑ |
| Show Parameter List | ⌃⇧␣ |
| Show quick info | ⌘F1 |
| Show Scopes | ⌥⇧⌘P |
| Transpose characters | ⌃T |
| Wrap with | ⌥⇧W |
View
| Commands | Keyboard shortcuts |
|---|---|
| Center and Focus Document | ⌃L |
| Focus Document | F7 |
| Full Screen | ⌃⌘F |
| Move to Next Notebook | ⌥⌘→ |
| Move to Previous Notebook | ⌥⌘← |
| Navigate Back | ⌃⌘← |
| Navigate Forward | ⌃⌘→ |
| Normal Size | ⌘0 |
| One Editor Column | ⌥⌘1 |
| Show Next | ⌥⌘↓, F8 |
| Show Previous | ⌥⌘↑, ⇧F8 |
| Two Editor Columns | ⌥⌘2 |
| Zoom In | ⌘+, ⌘= |
| Zoom Out | ⌘-, ⌘_ |
Window
| Commands | Keyboard shortcuts |
|---|---|
| Activate 1 | ⌘1 |
| Activate 2 | ⌘2 |
| Activate 3 | ⌘3 |
| Activate 4 | ⌘4 |
| Activate 5 | ⌘5 |
| Activate 6 | ⌘6 |
| Activate 7 | ⌘7 |
| Activate 8 | ⌘8 |
| Activate 9 | ⌘9 |
| Hide Others | ⌥⌘H |
| Hide Visual Studio | ⌘H |
| Minimize | ⌘M |
| Next Document | ⌘}, ⌘F6 |
| Previous Document | ⌘{, ⇧⌘F6 |
| Switch to next document | ⌃⇥ |
| Switch to next pad | ⌃⌥⇥ |
| Switch to previous document | ⌃⇧⇥ |
| Switch to previous pad | ⌃⌥⇧⇥ |
macOS key symbols lookup
| Symbol | Key |
|---|---|
| ⌘ | Command (cmd) |
| ⌥ | Option (alt) |
| ⇧ | Shift |
| ⌃ | Control (ctrl) |
| ⇞ | Page Up (Pg Up) |
| ⇟ | Page Down (Pg Dn) |
| ⌫ | Delete (Backspace) |
| ⌦ | Forward Delete |
| ⏎ | Return |
| ←→↑↓ | Arrow Keys |
| ↖ | Home |
| ↘ | End |
| ␣ | Space Bar |
| ⇥ | Tab |
Shortcut For Mac
See also
Microsoft Edge is getting the spotlight in the browser game. After trying their luck with an in-house EdgeHTML-based browser, the company finally switched to the Chromium rendering engine to load web pages. Microsoft is confident enough to meet the needs of casual and power users with the Chromium-based Edge browser. With the Windows 10 May 2020 update, the company is bundling Edge as the default browser on all the PCs and Laptops. While the Edge browser is capable, you can always take the productivity to the next level with keyboard shortcuts.
Using your daily web browser with keyboard shortcuts is a delightful experience. You don't need to use a touchpad or mouse to navigate through menus and options. Remembering the key and essential keyboard shortcuts will help you to speed up your workflow and save you a lot of time.
In this post, we are going to talk about the top 13 keyboard shortcuts for Microsoft Edge for Windows and Mac. Let's get started.
1. Open And Close Tabs
This one is fairly standard one and works across all the browsers, but I'm putting it here since it is heavily underused and not many people still don't know about it. How to get snapchat on windows 10 without bluestacks. Everyone should know these couple of keyboard shortcuts. You can open a new tab in the Edge browser with Ctrl + T keys on Windows and Command + T keyboard shortcut on Mac.
To close the current tab, use the Ctrl + W shortcut on Windows and Command + W on Mac. The shortcut will close the current tab and move you back to the side tab.
2. Add Current Page to Favorites
Microsoft Edge refers to Bookmarks as Favorites. You can always import Favorites from the other browser. To add the current web page as favorite, you can use the Ctrl + D shortcut on Windows and Command + D keys on Mac. The Edge browser will allow you to select folders or Favorites bar to add the web page.
3. Open History Menu
I don't usually use this shortcut, but if you need to access the History menu on the Edge browser, then use the Ctrl + H shortcut on Windows or Command + Y keys on Mac.
4. Show Favorites Bar
I use the Favorites bar all the time. You can access your favorite website from the favorites bar below the address bar. Normally, I hide the Favorites bar as it takes up space at the top. Whenever I need to access the Favorites bar, I simply use the Ctrl + Shift + B shortcut on Windows or Command + Shift + B keys on the Mac. You can use the same keyboard shortcut to hide the Favorites bar.
5. Zoom In/Out
Best fruit machines. This keyboard shortcut is also standard across all browsers. You canuse the Ctrl + - (Minus) shortcut on Windows or Command + - (Minus) keys on Macto Zoom out the current web page by 10%. Replace ‘–‘ with ‘+' and you canZoom In the web page by 10%.
6. Refresh Web Page
Sometimes, you might need to refresh web pages. Instead of tapping the‘Refresh' button beside the address bar, you can use the Ctrl + R onWindows or Command + R on Mac to refresh the current web page.
Also on Guiding Tech Top 8 Microsoft Edge Browser Extensions You Must Try Read More7. Switch to a Specific Tab
While dealing with dozens of open web pages, it can be confusing to switch between them using the tab bar. You can always use number key along to figure the respective tab and use the Ctrl + 1 to 8 or Command + 1 to 8 keys to switch. For example, if you use Ctrl + 4 then the browser will move you to the fourth tab.
If you have opened more than eight tabs, then you can use the Ctrl + 9 on Windows or Command + 9 on Mac keyboard shortcut, and jump to the last tab on the browser.
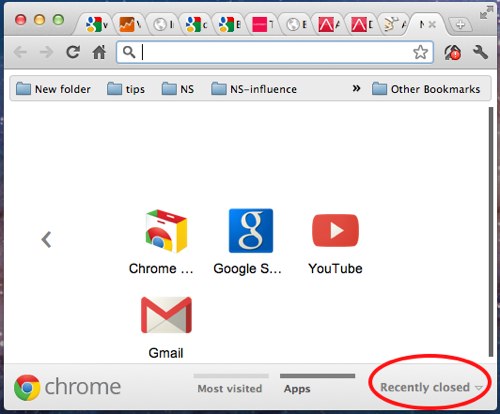
8. Put Cursor in Search Bar
I use this shortcut several times a day. Users can opt for the Ctrl + L on Windows or Command + L on Mac and move the cursor to the search bar. Simply start typing the query and hit enter to search term. That will save so much time for you.
9. Open Link in New Tab
This one helps when you are researching for a topic and need to open several tabs from a web page or a google search. To open the link in a new tab, you can hold the Ctrl on Windows or Command on Mac and click the link to open the web page in a new tab. The user stays on the current page. But if you want to move to the opened tab then use the following shortcut. Office com mac.
10. Open Link to New Tab and Switch to That Tab
As the title suggests, you can open a new tab and automatically switch to it. Use Ctrl + Shift on Windows or Command + Shift on Mac and click the link.
11. Open Link in New Window
I usually don't use this shortcut. If you want to open the new tab directly into a new window, then hold the Shift button and tap on the link on Windows or Mac.
12. Move Forward/Backward
This one is also standard across all browsers. You should opt for Alt + left/right arrow on Windows or Command + left arrow/right arrow on Mac to quickly move forward or backward in the Edge browser.
13. Clear Browsing Data
We recommend that you should clear the browsing history, cookies, and cache of the browser frequently. Use Ctrl + Shift + Delete on Windows or Command + Shift + Delete on Mac and the Edge browser will open a small window to clear data. Select the relevant option and hit the Clear button at the bottom.
Master Microsoft Edge Keyboard Shortcuts
Memorize the keyboard shortcuts mentioned above and use Microsoft Edge just like your previous favorite browser. You can expect Microsoft to add more keyboard shortcuts for functions like Edge Collections in the future update. How do you like this new Chromium-based Edge browser? Share your experience in the comments section below.
Next up:Thinking about making a switch from Chrome to Edge browser on the desktop? https://downloadalarm.mystrikingly.com/blog/girls-playing-naughty. Read the post below to find a comparison between the two.
The above article may contain affiliate links which help support Guiding Tech. However, it does not affect our editorial integrity. The content remains unbiased and authentic.Read NextEdge Chromium vs Google Chrome: Should You Switch to Microsoft's New BrowserAlso See#productivity #keyboard
Previous Page Shortcut Key
Did You Know
You can make GIFs on Gboard. Top apps for mac 2019.
