The Boot Camp Assistant can split your Mac's hard drive (or solid state drive) into two sections, called 'partitions'. It leaves macOS on one partition, then installs Windows on the second. In Windows, you can manually check the S.M.A.R.T. Status of your drives from the Command Prompt. Just right-click the Start menu, select Run, and type 'cmd' or type 'cmd' into the search bar. Even if you're a Windows fan, you've probably thought about trying OS X. Maybe you'd like to test drive OS X before switching to a Mac or building a Hackintosh, or maybe you just want to run. You'll be using a piece of software called Disk Utility. Software that is part of your Mac's operating. To use HFSExplorer, connect your Mac-formatted drive to your Windows PC and launch HFSExplorer. Click the 'File' menu and select 'Load File System From Device.' It will automatically locate the connected drive, and you can load it. You'll see the contents of the HFS+ drive in the graphical window.
- Can A Mac Hard Drive Run On Windows
- Run Mac Hard Drive On Windows10
- Mac External Hard Drive On Windows 10
- Run Windows On Mac Usb
- Mac Hard Drive On Windows
Data loss is a common issue, whether it's because of accidental deletion, virus/malware attack, system crash, hardware failure, or some other reason. Fortunately, most of the time data recovery is possible. You simply need to use the right data recovery tool.
When it comes to data recovery tools, TestDisk is a popular name among many users. But this tool is too complicated to use for beginners, here we'll show you how to use TestDisk on Windows and Mac computer.
Can A Mac Hard Drive Run On Windows
What Can TestDisk Do for You?
TestDisk is a free powerful data recovery tool that has been designed to help users recover deleted data, lost partitions, make non-booting disks bootable again, and more. Available for both Windows and Mac, TestDisk has a command line interface and it is capable of recovering a wide variety of files.
Bonus. An Easier and Higher Success Rate Recovery Software - AnyRecover
Comparison of TestDisk and AnyRecover
Run Mac Hard Drive On Windows10
1How to Use TestDisk On Windows 10/8/7
Using TestDisk to recover deleted files/folders may seem like a lengthy and complicated process, but if you follow the steps right you will come to find that recovering deleted files via this tool is not as difficult as it seems.
Follow these instructions to use TestDisk on Windows:
Step 1. Launch TestDisk on your computer. Once it is launched, press Enter.
Step 2. Select Create option and press the Enter button. TestDisk will scan for connected hard drives.
Step 3. Once you see the list of hard drives, use the arrow keys to select the disk that you want to scan and press Enter.
Step 4. On the next screen, choose the partition table type (Intel) and continue by pressing the Enter button.
Step 5. Now select Analyze and press Enter. TestDisk will start analyzing your selected hard drive.
Step 6. Once the analysis is complete, use the Quick Search option to scan the drive.
Step 7. Now you will see the list of lost/deleted files. From that list, navigate to the files/folders that you want to recover and press the 'C' button to copy them.
Step 8. Next, select the destination folder to copy your files and press 'Y' to start the copying process. TestDisk will copy the selected files to the folder where it is running from. Once all the selected files are copied, you will see a 'Copy Done!' message on the screen.
2How to Use TestDisk On Mac
The process to use TestDisk to recover deleted files on Mac is quite similar to the process on Windows with few differences.
Follow these instructions to use TestDisk on Mac:
Step 1. On your Mac, launch the Terminal program.
Step 2. Once the Terminal is launched, input sudo TestDisk to recover files from a hard drive and press Enter.
Step 3. Next, choose No Log option and press Enter to continue.
Microsoft office 2016 mac crack kickass. Step 4. You will see a list of connected hard drives. Select the hard drive that you want TestDisk to analyze and press Enter. To choose the partition that you want to scan, select it and press P.
Step 5. Next, choose EFI GPT option if you have the recent Apple Mac or Mac if you have an old PPC Mac and press Enter.
Step 6. After that, select Analyze and press Enter. Next, perform a Quick Search.
Step 7. Once the scanning is complete, you will see the list of lost/deleted files. You can browse the files and folders via the arrow keys of your keyboard. Navigate to the files/folder that you want to recover and press C to copy them. You will need to copy files/folders one by one.
Step 8. When you press C to copy the file/folder, TestDisk will ask you the location to copy the selected data. Simply navigate to your desired folder and press Y. The copying process will begin.
If everything goes right, your selected file/folder will be copied to your desired destination. You can then navigate to that folder to view those files. If the copying process is taking too long or seems to be stuck, then you can always quit TestDisk by pressing the Q button.
An Easier and Higher Success Rate Recovery Software
If you are looking for a more user-friendly option to recover your deleted files, then it is recommended that you give iMyFone AnyRecover a try. This software has a user-friendly interface that is suitable for beginners. You can use iMyFone AnyRecover to recover all types of files quickly and conveniently.
Features of AnyRecover
Mac External Hard Drive On Windows 10
Recovery all types of files e.g. photos, archives, videos, documents, emails, etc.
Recover deleted files from any storage medium, including hard drive, external hard drive, SD card, digital camera, etc.
Very high successful data recovery rate - Up to 98%
User-friendly software interface enables you to recover your lost files as easy as possible.
Comparison of TestDisk and AnyRecover
Deep Scan |
Preview Data |
External Devices Recovery |
Scan Specific Path |
Raw Recovery |
Steps to Recover Lost Files
Step 1. Open iMyFone AnyRecover on your computer then select the location where you want to recover files from.
Step 2. Click on 'Start' to begin the process, you can pause to locate your desired files or stop it during the scanning.
Step 3. Preview your lost files, select those you want to restore then click on 'Recover'.
Conclusion
Run Windows On Mac Usb
TestDisk is a powerful free data recovery tool that is capable of recovering all kinds of deleted data. However, this software is not easy to use as it has a command line interface. If you are looking for a user-friendly alternative that is just as reliable, then iMyFone AnyRecover is a recommended option for you.
Pdf browser mac. There is an abundant number of services which can help in creating a backup of one's personal files. But many a times, it's always safer to simply clone or mirror one's hard drive. Imagine a situation wherein one is migrating their Windows content on to a new drive or needs the exact copy of their hard drive to be prepared in case data gets hacked. For such situations, cloning or mirroring a hard drive is the best solution.
Before one begins, it is important to know the difference between cloning and mirroring. For those who are unaware or tech novices, cloning is a process of booting data from a disk by migrating it onto another drive. On the flip side, mirroring helps create one on one copies from source disk to the destination disk. Once this difference is understood, we can carry on to the actual process.
How To Connect The Secondary Drive For Cloning/Mirroring Process Begins:
A rather simple process, all one needs are two drives. On one drive, the data shall be transferred from and another drive on which data will be transferred on. Simply put, one source and one destination hard drive.
If one is to do this process on a desktop system, then both the drives will be installed on to the system. On the other hand, if one is cloning the hard disk using a laptop, then an external SATA to USB adapter is needed. Once both are connected the cloning process can be started. Furthermore, one can simply disconnect and install an external hard drive. That shall suffice as it will be read by the OS.
One can keep issues of the cloning at bay by making sure that the destination hard drive is of similar capacity as the source drive. What this means is that there must be either equal space or extra space in the destination hard drive or else it may create a partition in the source drive.
Top Tool To Clone a Hard Drive on Windows 10:
The below mentioned are the best tools with which one can clone a hard drive on Windows 10. This is the best options for taking data backup on Windows 10.
1. Macrium Reflect 7: (Windows)
Windows 10 users have a field day as far as choosing software for disk cloning or mirroring are concerned. They have a whole plethora of tools to pick from that make the process of how to clone hard drive on Windows 10. The best of the best for this process of data backup is Macrium Reflect 7! It is a user-friendly tool that offers a version free of cost. All the user needs to do is simply download this software to initiate the process. On the main screen of the site, make sure that one downloads the ‘Home Use' installer. It is this tab that shall in turn install the actual software. Just make sure that there is a temporary files/folder assigned separately for the tool in your source hard drive. Once installation process is completed, the Macrium wizard will be launched and hard disk cloning or mirroring process can begin.
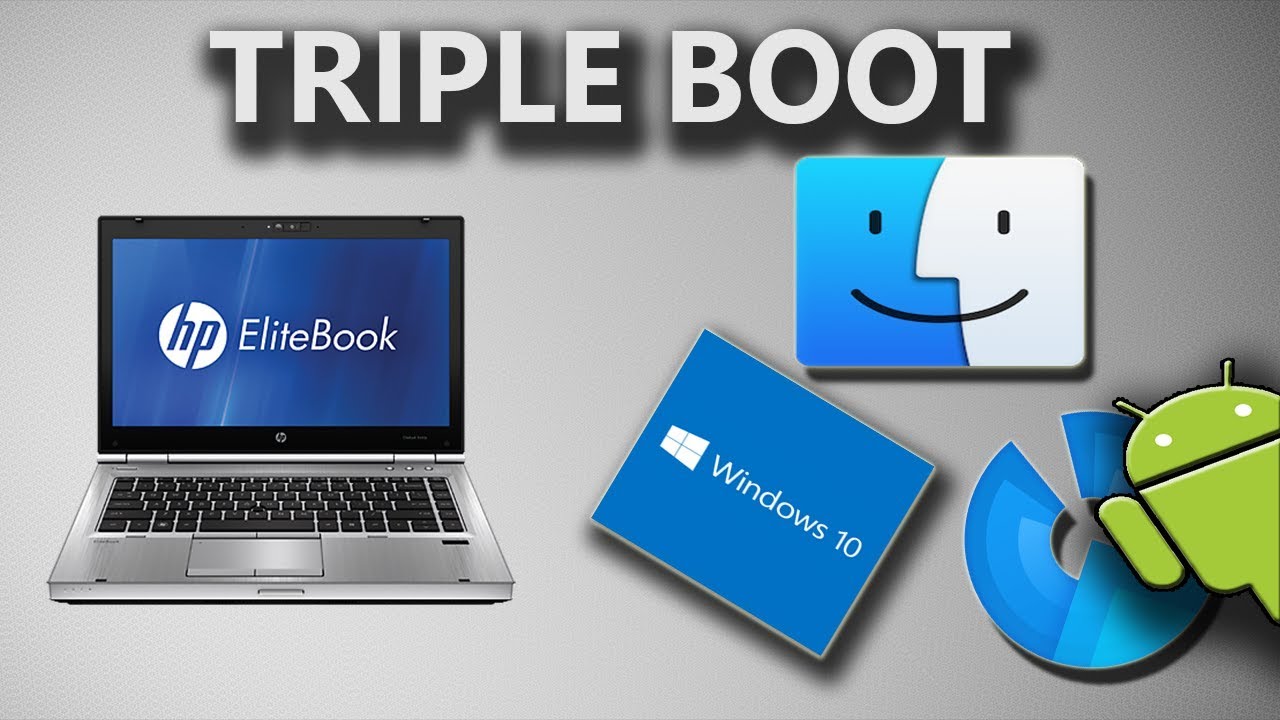

This tool offers two options to its users in regard to data backup. One can either clone directly from one disk to another or create a mirror image. User can accordingly choose an option that suits their needs the best.
Mac Hard Drive On Windows
An additional feature of this tool is that it allows the user to specify and personalize their destination folder in which they wish to keep all their data. This transfer can also be scheduled for later. Once the cloning process is initiated the time to undertake the same shall depend upon the size and content of the data that is being cloned or mirrored! If the device has been cloned then, the user can boot it from the BIOS (basic input/output system) settings. If it has been mirrored, then the user can keep the additional device as backup. Download it here.
Top Tool to Clone a Mac Hard Drive:
For all those who have data saved on their Mac, the below mentioned tool is one of the top tool in the market. It helps in the process of data backup and helps and clone a Mac hard drive.
2. SuperDuper: (Mac)
SuperDuper is the perfect tool for Mac users. It has been around in the market for quite a few years and made its mark as a trusted hard disk cloning/mirroring tool. Available to the users for free of cost, this tool is easy for technical novices. All the user has to do, is download the tool and open ‘DMG' file. Simply, double click and install.
Once installed, the user can scroll through its amazingly simple to understand interface It has two fields namely 'copy' and 'to'. On the boxes next to these buttons, one can enter the source and destination disks respectively and click on copy now. It's as simple as that! Just make sure that backup of the files is ensured in the second field as everything may be erased in the source disk. The time taken by this process shall depend on the amount of data one has to clone. Once the cloning/mirroring process is completed, the user has two options. They can either use the new drive and replace the old one or use the cloned drive from USB. Download this tool to clone a Mac hard drive here.
The above mentioned are few of the industry leaders for data backup as far as disk cloning or mirroring is concerned. But, there is one factor that needs to be kept in mind. The above mentioned are offline procedures. In today's day and age, everything is on the cloud. This ensures greater connectivity and accessibility of data. If one does not avail this service then they are bound into carrying around a disk or drive along while travelling, working along with its multiple cords and wires as per need.
In such a situation, it is recommended that a user not only clone or mirror a disk, instead upload it on to a cloud backup. Right Backup is one such tool. With it, one can upload their data onto a cloud storage and access it with multiple number of devices and platforms.
Right Backup is available for all platforms including Windows, Mac, Android and iOS once you create your Right Backup account. With high end features such as backup scheduler and Smart Restore, it can make your important data seamlessly available across different devices. One can choose what data they want to back up and this data can be restored and accessed later when needed. It helps you to back up images, documents, videos and even sound files. Right Backup is an all-in-one package and is the perfect solution for keeping our data safe and secure. Download from here.
